PDFから画像ファイルを作成 [振り回され]
PDFの図面からAutoCADのDWGファイルを作成するため、ネットで調べていくつか作業をしてみました。
作業の手順は次の通りです。
1 PDFから画像ファイル(TIFFやJPEG)を作成する
2 AutoCADで画像ファイルを取り込んで背景にする
今回はまず、「1 PDFから画像ファイル(TIFFやJPEG)を作成する」の作業をしました。
AutoCADでPDFファイルは画像ファイルとして取り込めないため、何らかの画像ファイルにしなければいけません。
そもそも、PDFにする前は画像ファイルだったことから、元のファイルを入手すればいいはずです。
しかし、入手が困難な状況でした。
また、最初からPDFファイルを作成している可能性も否定できません。
そこで、ネットでその方法を確認し、試してみました。
1. Adobe Readerのスナップショット (4.58MB)
ファイルを開き、「スナップショットのボタン」を押す、もしくは「編集>スナップショット」を選択して範囲を指定し、クリップボードに取り込みます。
Windowsのペイントを立ち上げて、「貼り付け」を選択し、クリップボードから貼り付けます。
JPEG形式で保存します。
メリット : すべて無料のソフトで作成
デメリット : 解像度を上げるために拡大して指定する必要があるため、操作が面倒
画質が落ちる
2. Adobe AcrobatのJPEG保存 (4.80MB)
ファイルを開き、JPEG形式で保存します。
※ 画質を変えても、ファイルサイズや解像度等が変わりませんでした。
メリット : オリジナルに近い画質
設定の必要が無い(結果が同じになるため)
デメリット : Adobe Acrobatを購入する必要がある
ファイルサイズの変更が出来ない(最新版では出来るかも知れない)
3. Photo Shop ElementsのJPEG保存 (3.89MB)
ファイルを開き、JPEG形式で保存します。
メリット : オリジナルに近い画質
デメリット : Photo Shop Elementsを購入する必要がある
4. PDF-ViewerのJPEG出力 (6.30MB)
ファイルを開き、JPEG形式で保存します。
メリット : 無料版で作成可能
デメリット : ファイルサイズを大きくしても、画質が悪い
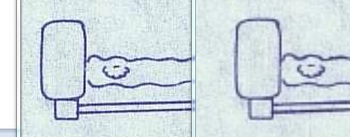
Adobe Readerのスナップショット (4.58MB)
まとめ
◎ Adobe Readerのスナップショット (4.58MB)
拡大してから選択するため、ディスプレイが大きく、高性能のパソコンが無ければ作業が大変。
画質が悪い。
◎ Adobe AcrobatのJPEG保存 (4.80MB)
画質はオリジナルとあまり変わらない。
◎ PhotoShopのJPEG保存 (3.89MB)
製品を購入する必要がある。
画質はAdobe Acrobatと同等。
無料ソフトをながら、細かい設定が可能
ファイルサイズを大きくしても、画質が向上しない
今回は、ファイルサイズを少し抑えたいことから、Photo Shop Elementsを使いました。


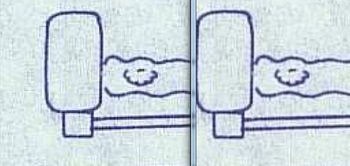
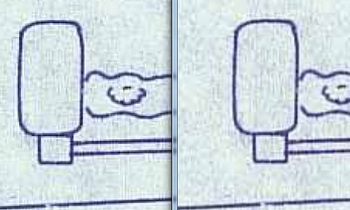
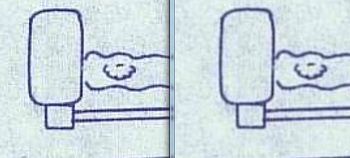


コメント 0